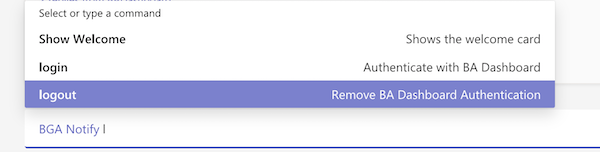STEP 1
Open Apps
Click on the Apps button located on the left navigation menu of the Teams App. Search for BGA Notify App and Open it.
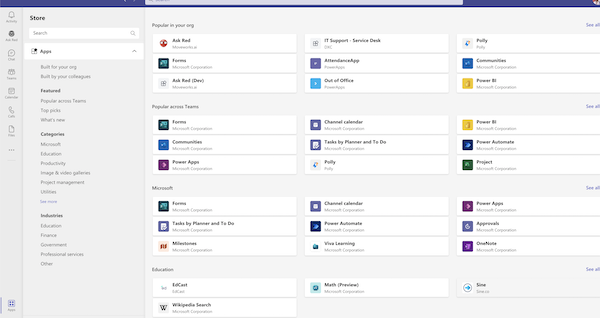
STEP 1
Click on the Apps button located on the left navigation menu of the Teams App. Search for BGA Notify App and Open it.
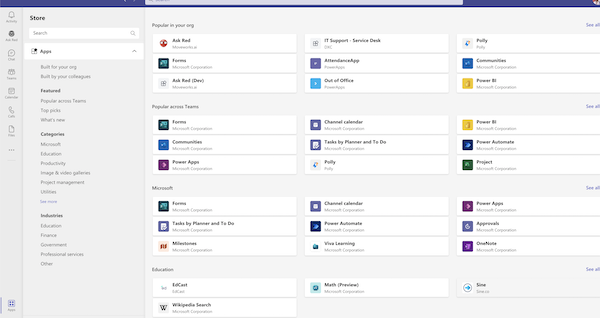
STEP 2
A popup will show the app details and an option to add the app to you or to one of your teams channels. Click on the drop down and Select "Add to a team" if you want it to be installed on a Team.
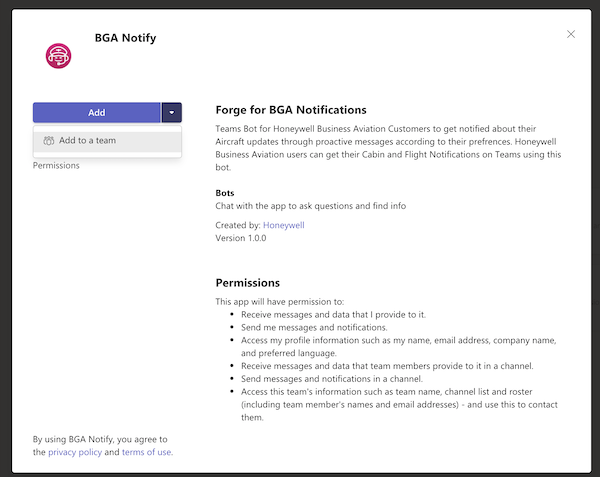
A popup will prompt to select the team to which you would like the app to be added. Select the team of your choice and click "Set up a bot".
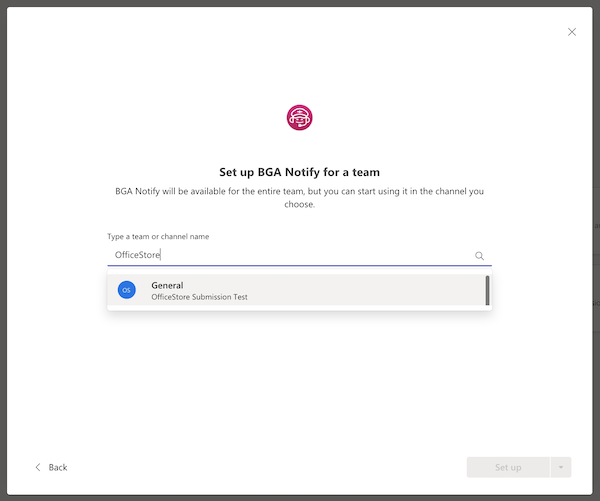
Once the app is installed, a welcome message will appear on the Teams channel.
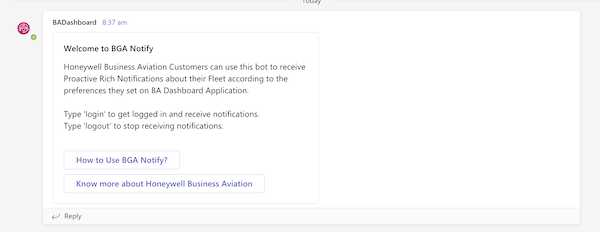
STEP 3
To interact with the bot app, type "@BGA Notify" or select the BGA Notify app from the suggestions.

STEP 4
After mentioning or selecting the bot, type the login command. The Bot will respond with the LogIn Button.

STEP 5
Click the LogIn button. A popup will appear prompting to enter your credentials. Enter the user name and password you use to login into BA Dashboard.

STEP 6
Log in to BA Dashboard with the same user account used to login on Teams and navigate to Settings page.
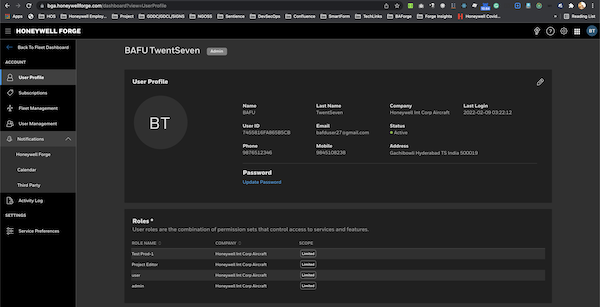
Click on the Notifications dropdown on the left navigation bar and select "Third-Party".
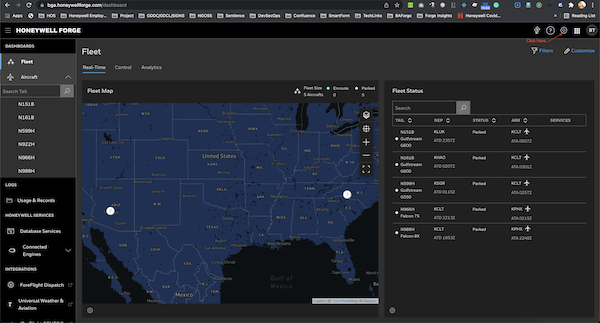
You will find all the teams channel where the user has logged in. Select the Teams channel you want the notifications to be delivered.
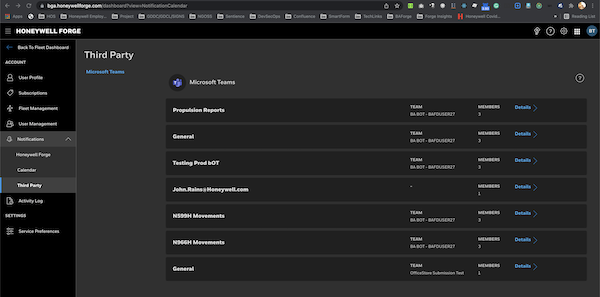
STEP 7
On the Third party channel details, select Dashboard Report. A list of eligible tails will be listed. Select the tail and choose the events for which you want the teams channel to be notified and select save.
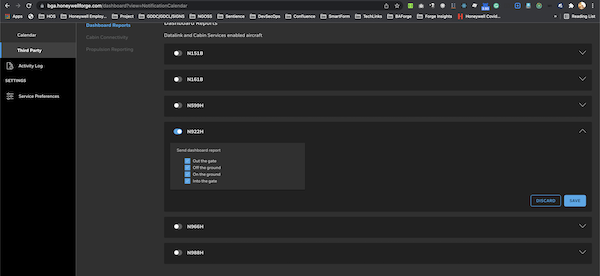
Type "@BGA Notify" or select the BGA Notify app from the suggestions. Type the logout command. The Bot will respond with the logout message.